
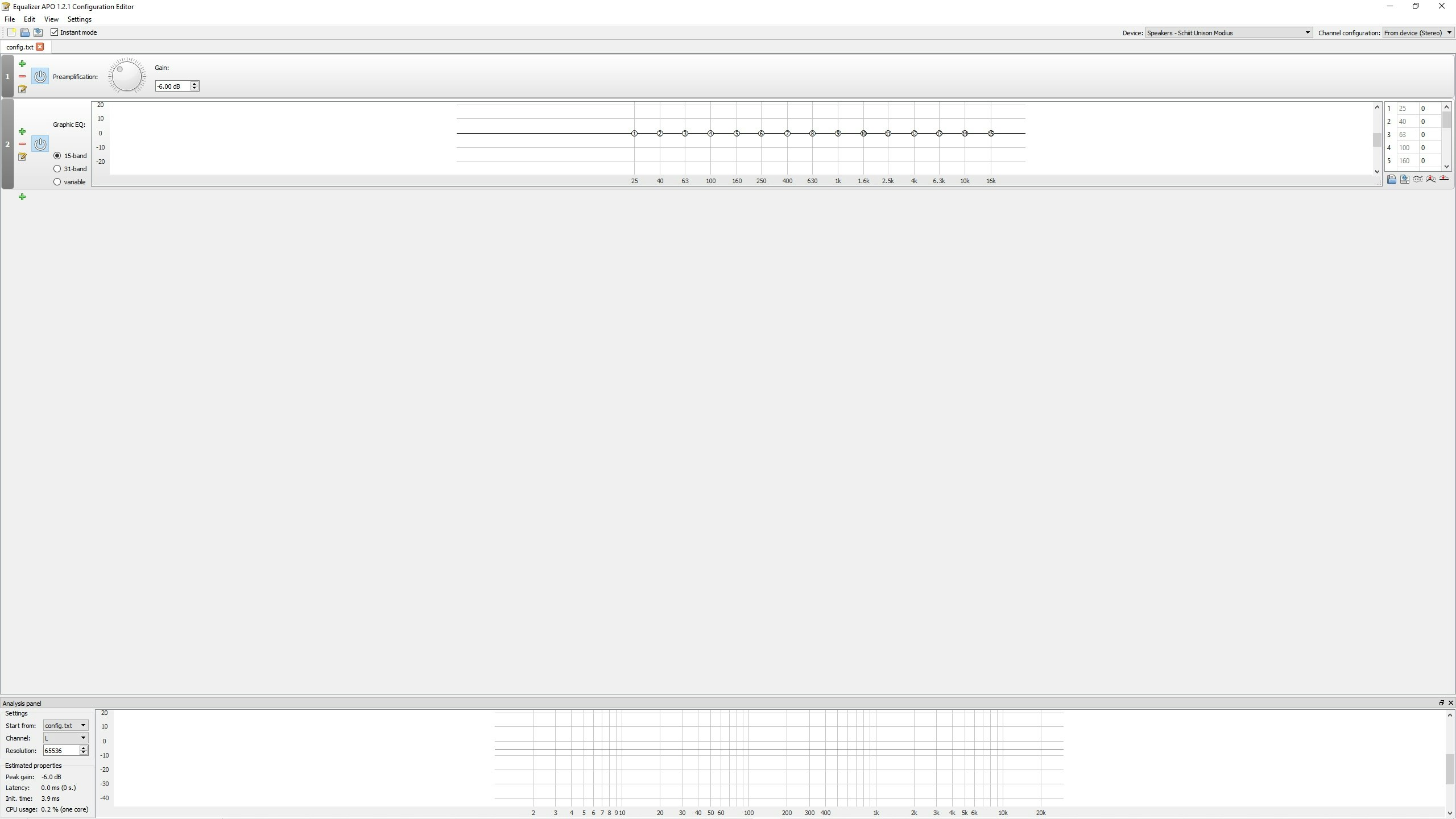
Unfortunately, this only appears to work in integers. You can use the arrow keys on the keyboard. There are several different ways to do this. unless you save the Variable mode graph or points list to a different filename first. However, if you switch to either the 15- or 31-Band modes from the Variable mode, then you will not be able to go back to the same variable configuration of bands that you had before.
#APO EQUALIZER PRESETS DOWNLOAD SOFTWARE#
And the software will automatically recalculate the appropriate positions of the new points for you. You can switch between any of the three different Graphic EQ modes at any time btw. And then switch over from that to the Variable mode, where you can add, delete, and move the points more freely. By moving that corner around, you will simultaneously change the shapes of both the graph, and the list of points on the right side of the graph.Īn easy way to quickly add some points on the graph is to start with the 15-Band mode. And then dragging that corner up or down, left or right. This is done by left- or right-clicking on the lower right corner of the graph window, where the two scroll bars meet. Haven't found any keyboard equivalents to this yet. This is done with the mouse wheel, normally used for scrolling pages. So ALWAYS be on your guard when using this mode, especially when making volume/decibel-related adjustments on the graph, or via the numeric inputs! And even then, mistakes can still happen, due to an inadvertent slip of the hand, or hitting a return key too quickly. So I would strongly advise leaving the Instant Mode turned OFF until you become better acquainted with the interface and how all its features work. Especially if you're listening at louder volumes. But it can sometimes result in unintended surprises that could potentially have damaging consequences to your hearing, or headphones. This is the easiest way to use the program for making on-the-fly frequency response adjustments.


 0 kommentar(er)
0 kommentar(er)
